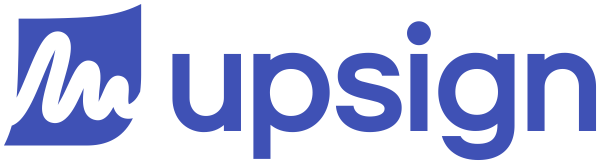Creating an eSignature Template
Templates are a great way to save time. Rather than creating a document from scratch, a template allows you to prepare the document ahead of time so all you have to do is send it. The most common use case for a template is when you send the same document over and over again.
Templates are very similar to documents. The main distinction is that a document is intended for a single use, while a template serves as a model for transactions that can be repeated. When creating templates, you can include named individuals, similar to how you would in a regular document. You also have the option to specify placeholders, which represent positions that typically engage in the transaction, rather than specific individuals.
Generally, templates focus on assigning roles instead of naming specific individuals, since the recipients are likely to vary with each use.
Creating a template is nearly the exact same process as creating a document. When creating a template you still upload your files, add recipients, add fields, specify settings, and message to recipients. The key differences are:
- Templates include Placeholder Recipients. As the name suggests, placeholder recipients are 'placeholders' that allow you to add fields and other settings even when you don't know who the actual recipient will be. Later, when you use the template, you can specify the name and email address of the recipient. To learn more, see Placholder vs. Named Recipients
- Save then Send. Rather than sending the template as part of the creation process, a template is saved to be used later
You can create a template by taking the following steps:
1. Create a template
You can create a template from scratch or copy an existing template. You can also edit a template you've previously created or started.
2. Add files
You can add one or more files from your computer. Upsign supports multiple file types.
3. Add Placeholder Recipients
Create placeholder recipients or add known recipients.
4. Add fields
Associate recipients with the fields you want them to complete. You can choose to add fields before adding the recipients or add the fields and then the recipients. Whichever is easiest for you!
5. Review and Save
The final step is to add a message for the recipients and enable reminder and expiration settings. When adding a message, you can include a general message for all recipients or include a private message to one or multiple recipients. When you use the template, you'll be able to modify the messages and settings prior to sending. When using a template, any changes you make will only apply to that document. They will not affect the template used to create the document.