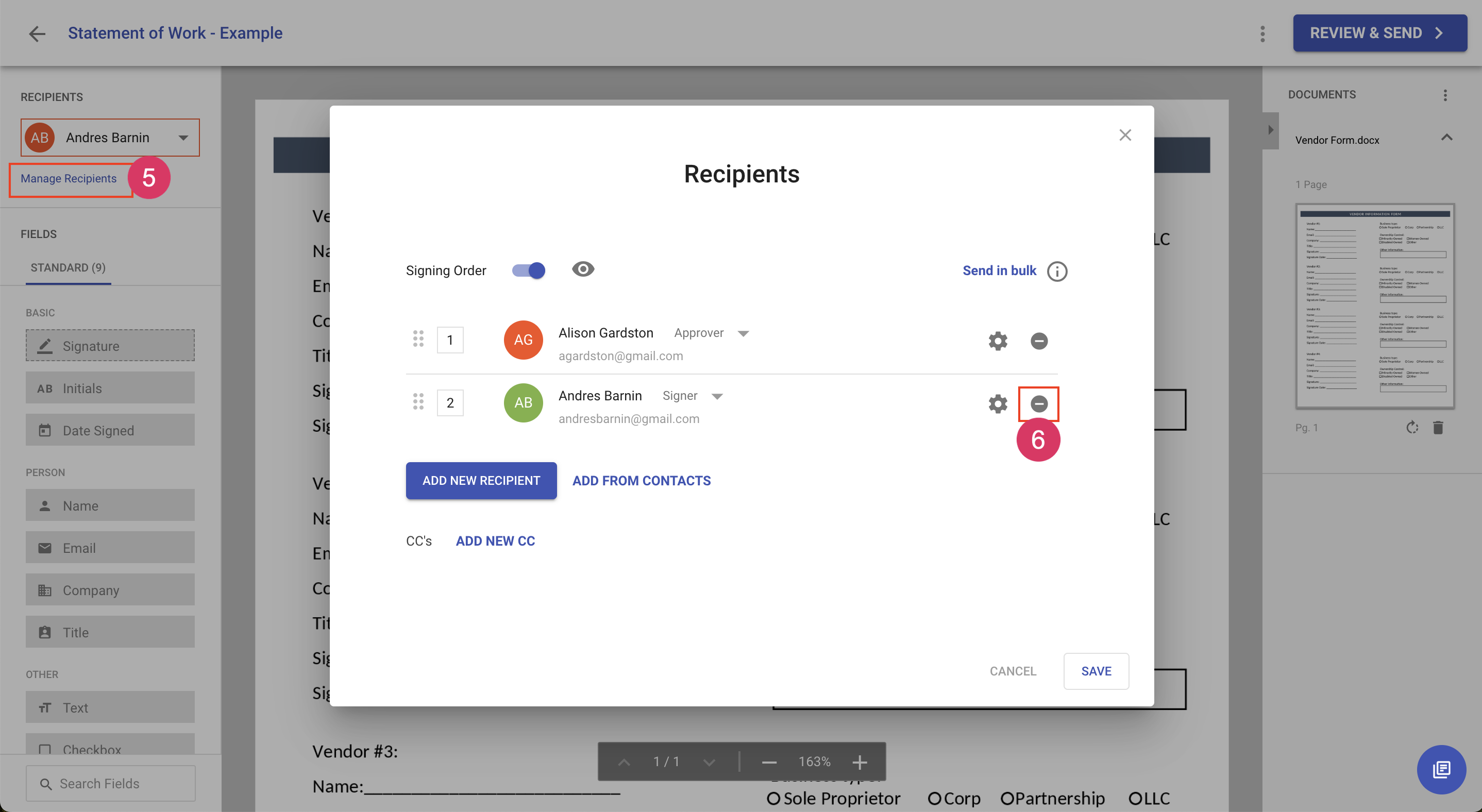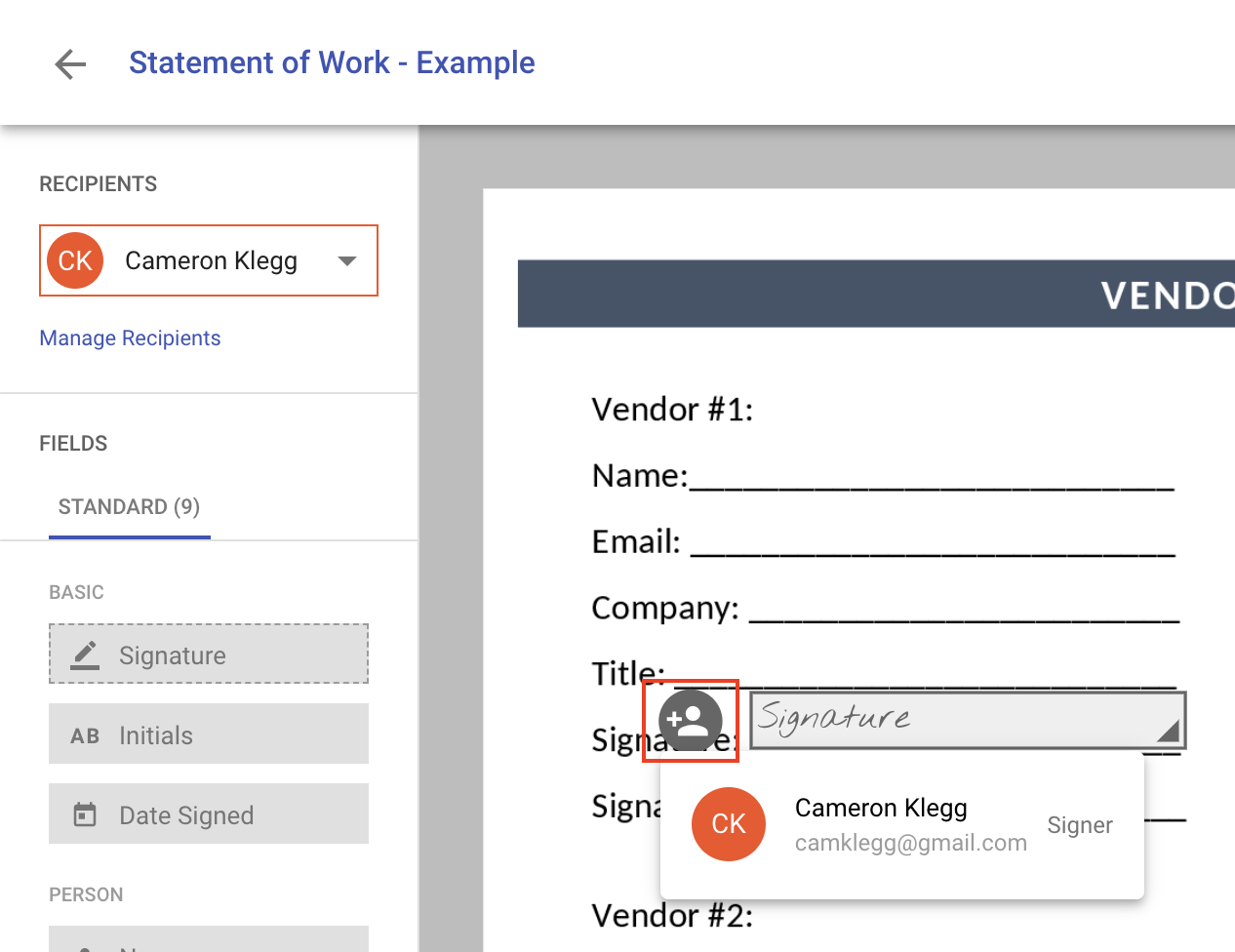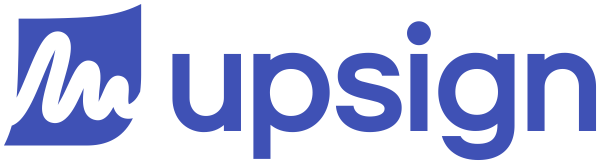Replace a recipient
When modifying a document or a template, you can change the recipient assigned to a field from the add fields area.
To replace a recipient on a document:
- Navigate to the Documents area
- Locate the document you'd like to delete
- Click More Actions to choose from available document actions
- Choose Edit & Resend. This will take you to the add fields area of the document.
- Select Manage Recipients from the left sidebar
- Delete the original recipient by clicking the delete icon for that recipient. This will remove the recipient but the fields the recipient was assigned to will remain on the document.
- Add the new recipient. Click Save to close the manage recipients dialog.